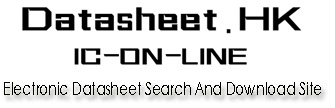 |
|
| If you can't view the Datasheet, Please click here to try to view without PDF Reader . |
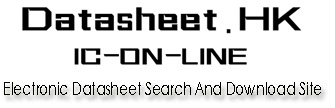 |
|
| If you can't view the Datasheet, Please click here to try to view without PDF Reader . |
|
|
| Datasheet File OCR Text: |
| DX1000 series digital video recorder installation/ operation manual c680m-g (7/01) ? pelco ? 3500 pelco way ? clovis, ca 93612-5699 usa ? www.pelco.com in north america and canada: tel (800) 289-9100 ? fax (800) 289-9150 international customers: tel +1(559) 292-1981 ? fax +1(559) 348-1120 free datasheet http:///
2 pelco manual c680m-g (7/01) contents section page important safeguards and warnings ................................................................ 3 description ................................................................................................................... 3 models .................................................................................................................... 3 front panel controls .............................................................................................. 4 installation .................................................................................................................. 4 programming ............................................................................................................... 6 camera menu ........................................................................................................ 7 all resolution menu ........................................................................................ 10 alarm output menu .......................................................................................... 11 time menu .............................................................................................................. 13 p assword menu .................................................................................................. 14 help ......................................................................................................................... 15 operation ..................................................................................................................... 1 6 viewing cameras ................................................................................................ 16 recording ............................................................................................................ 16 manual recording .................................................................................... 16 automatic scheduled recording ....................................................... 16 automatic event recording ................................................................. 16 recording example .................................................................................. 17 saving video ......................................................................................................... 17 playback ............................................................................................................... 18 start playback ........................................................................................... 18 search ........................................................................................................... 18 f ast playback ............................................................................................. 18 p ause playback .......................................................................................... 18 frame-by-frame playback ...................................................................... 18 change camera being played back ..................................................... 18 stop playback ............................................................................................. 19 playback following time changes .................................................... 19 power failure ..................................................................................................... 19 alarm operati0n ................................................................................................. 20 alarm relay output operation ............................................................ 20 troubleshooting ...................................................................................................... 22 specifications ............................................................................................................. 22 regulatory notices ................................................................................................. 23 w arranty and return information .................................................................... 24 list of illustrations figur e page 1 DX1000 series dvr front panel ....................................................................... 4 2 DX1000 series dvr installation ........................................................................ 4 3 menu tree .......................................................................................................... 6 4 recording and playback when hour is set back ............................................. 19 list of tables t able page av ideo coaxial cable requirements ................................................................... 5 b maximum frames per second ........................................................................... 8 ca verage recording times ................................................................................. 17 free datasheet http:/// pelco manual c680m-g (7/01) 3 description the DX1000 series digital video recorder (dvr) is a compact recorder that can store and play back images from four cameras. the dvr can be placed on a shelf or desktop for easy access to the front panel controls for operation and programming. live video from all four cameras can be viewed while recording. recording can be done continuously or for a scheduled time in a 24-hour period. each camera has its own alarm in- put for alarm recording. t wo models, one with a 30 gb hard drive and the second with a 60 gb hard drive, gener- ally allow continuous recording up to two or four weeks respectively under the most com- mon recording conditions. recording time will vary depending on image size, number of cameras recorded, resolution selection, and record rate. recording can be stopped at any time to play back video. search functions during playback allow frame-by-frame viewing, fast playback, and playback of alarm events. the dvr uses proprietary compression algorithms to prevent alteration of the video image, as well as password protection to guard against unauthorized or unintentional recording or playback. models dx1004-030 four-channel digital video recorder, 30 gb hard drive, simplex operation (cannot record and play back video at the same time), 80-240 vac, ntsc/pal dx1004-060 same as the dx1004-030, except has 60 gb hard drive important safeguards and warnings prior to installation and use of this product, the following warnings should be observed. 1. installation and servicing should only be done by qualified service personnel and con- form to all local codes. 2. unless the unit is specifically marked as a nema type 3, 3r, 3s, 4, 4x ,6 or 6p enclo- sure, it is designed for indoor use only and it must not be installed where exposed to rain and moisture. 3. the installation method and materials should be capable of supporting four times the weight of the unit. 4. to reduce fire or shock hazard, do not expose the unit to rain or moisture. the product and/or manual may bear the following marks: please thoroughly familiarize yourself with the information in this manual prior to installation and operation. this symbol indicates that dangerous voltage constituting a risk of electric shock is present within this unit. this symbol indicates that there are important operating and maintenance instructions in the literature accom- panying this unit. caution: to reduce the risk of electric shock do not remove cover (or back). no user-serviceable parts inside. refer servicing to qualified service personnel. avis: risque de choc electrique. ne pas ouvrir. free datasheet http:/// 4 pelco manual c680m-g (7/01) power record search play/pause search stop function 12 34 56 78 90 front panel controls figure 1. DX1000 series dvr front panel installation the following parts are supplied: 1 DX1000 series dvr (refer to figure 1) 1 induced voltage protector (refer to item 4c in figure 2) 1 230 vac power cord adapter figure 2. DX1000 series dvr installation free datasheet http:/// pelco manual c680m-g (7/01) 5 4 connect alarm inputs and alarm relay output as follows: a. inputs ?connect wiring (not supplied) to your alarms (not supplied). two wires are required for each alarm. you can have one alarm for each camera. b. output ?connect wiring (not supplied) to a 12 vdc light or buzzer (not supplied). t wo wires are required. c. bring the alarm input and output wiring to the back of the dvr and thread the wiring through the induced voltage protector (supplied). loop the wiring over the voltage protector and thread it through the voltage protector a second time. d. connect the alarm input wires to the sensor connectors. e. connect the light or buzzer to the alarm output connectors. 5 connect the recorder to power. a. place the ntsc/pal switch in the proper mode. b. if applicable, connect the 230 vac adapter to the end of the power cord. plug in the power cord. c. turn on the dvr. when the recorder is turned on for the first time, the help screens will appear on the monitor. to bypass the help screens, press the play/ pause button. 6 t urn on the cameras and monitor. the dvr begins recording the cameras. important� if you have any unused camera inputs, the video appears washed out. the degree of washout depends on how many inputs have no cameras connected to them. if only one camera is connected, the video is completely washed out. when you program the dvr (step 9), you must turn off any unused camera inputs . video will then appear normal. 7 go to t ime menu in the programming section and set the time and date. 8 initialize the dvr. refer to the instructions on a separate sheet. this is a necessary step as the dvr may not operate properly during playback and search operation if there are conflicts in the date and time. initializing the dvr erases all data on the hard disk drive so that you start with a clean file management system for your recordings. 9 proceed to the programming section to set up the recording parameters and enter a password (optional). t able a. video coaxial cable requirements cable type* maximum distance rg59/u 750 ft (229 m) rg6/u 1,000 ft (305 m) rg11/u 1,500 ft (457 m) * minimum cable requirements: 75 ohms impedance all-copper center conductor all-copper braided shield with 95% braid coverage 1 connect cameras to the camera input connectors (bnc) on the rear of the dvr. refer to table a for video coaxial cable distances. 2 connect a monitor to the monitor output connector ( bnc) on the rear of the dvr. refer to table a for video coaxial cable distances. 3 to save data from the dvr, connect a peripheral recording device to the video printer output connector (bnc) on the rear of the dvr. refer to table a for video coaxial cable distances. w arning: adequate ventilation is required for proper operation of the dvr. allow two inches of space above the unit and on each side for air circulation. free datasheet http:/// 6 pelco manual c680m-g (7/01) programming programming allows you to configure camera and alarm operation, set the system date and time, and define a password. figure 3. menu tree setup menu camera all res olution alarm output time pa ssword exit time year / month / date / hour / mi nute quit alarm output camera p assword camera 1* resolution camera 1: on camera 2: on camera 3: on camera 4: on preview: on fps (frame pe r sec ond): 01 quit user level password protection: off password change quit camera operation: on automatic recording: on au to ma ti c recording time change resolution quit * same menu fo r came ras 2-4. enable alarm output: 00 disable alarm output: 24 automa ticall y enable alarm output: on quit help: on lowest resolution: off low resolution: off st a n dard resolution: on hi gh resolution: off highest resolution: off quit reso lution lowest resolution: off low reso lution: off st andard resolution: on high resolution: off highest resolution: off quit daylight saving time: on 00946 time year / month / date / hour / minute quit daylight sa ving time: on -starting time: /date/hour month -ending time: month/date/hour or s s free datasheet http:/// pelco manual c680m-g (7/01) 7 camera menu use this menu to define the following: � which cameras the dvr will record � whether starting and stopping of recording will be done manually or automatically � what the record rate (frames per second) will be � what the recording resolution (low to high) will be � whether live video can be viewed in record mode � starting and stopping times for scheduled recording skip steps 1 and 2 if you are already in the setup menu. 1. press and hold the function button. the function key list appears. keep holding the function button. 2. press and release the 0 button, and then release the function button. enter the pass- word if requested. the setup menu appears. 3. use the search (<>) buttons to move around within the menu. highlight camera and then press the play/pause button to select. the camera menu appears. 4. if the preview field shows on, live video from the cameras will appear on the monitor while the dvr is recording or is in recording standby mode (not recording). if the preview field shows off, live video will not be shown. to change the preview status, use the search (<>) buttons to highlight preview, and then press the play/pause button to toggle between on and off. function key list 0 : setup 1 : camera 1 recording/stop 2 : camera 2 recording/stop 3 : camera 3 recording/stop 4 : camera 4 recording/stop 5 : all the cameras recording 6 : all the cameras stop : alarm on : alarm off setup menu camera all res olution alarm output time pa ssword exit help: on camera camera 1: on camera 2: on camera 3: on camera 4: on preview: on fps (frame pe r sec ond): 01 quit tip: y ou can return to the previous menu at any time by pressing the stop button. free datasheet http:/// 8 pelco manual c680m-g (7/01) 5. the fps (frame per second) field shows the recording rate for all cameras. to change the fps, use the search (<>) buttons to highlight fps, and then use the number keypad to enter the frames per second. the maximum frames per second is determined by the number of cameras being recorded and whether the preview feature is on or off. refer to table b for the maximum frames per second. refer to table c in the operation section for recording times. t able b. maximum frames per second cameras preview on preview off 115 30 2 5 7 3 3 5 4 2 3 6. to configure any of the four cameras, use the search (<>) buttons to highlight the camera number, and then press the play/pause button. the menu for that camera appears. camera operation 7. use the search (<>) buttons to highlight camera operation, and then press the play/pause button to toggle between on or off. on means the dvr will record video for that channel, and off means it will not record video, even if a camera is connected. automatic recording 8. use the search (<>) buttons to highlight automatic recording, and then press the play/pause button to toggle between on or off. on means the dvr will record auto- matically during the times you will select in the following steps. off means you will manually turn the recorder on and off. automatic recording time change 9. use the search (<>) buttons to highlight automatic recording time change, and then press the play/pause button to select. the automatic recording time change menu appears. important note: if camera inputs are not used, make sure camera operation is off. video washout occurs if unused inputs are left on. the degree of washout depends on how many inputs have no cameras connected to them. the most severe case is when all inputs are turned on but only one camera is connected; in this case the video is completely washed out. camera 1* camera operation: on a utomatic recording: on a utomatic recording time change resolution quit * same menu for cameras 2-4. 00424 00426 free datasheet http:/// pelco manual c680m-g (7/01) 9 10. use the search (<>) buttons to highlight each field in the menu. recording times the recorder will record continuously between the specified times. use the number buttons to enter the hour of the starting time and ending time. enter two digits. enter the hours in 24-hour format. for example, enter 08 for 8 a.m. and 15 for 3 p.m. for 24- hour recording, enter a start time of 00 and an ending time of 24. for no recording, en- ter a start time of 24 and an end time of 00. event recording times event recording means the recorder will only record if there are alarms during the specified time period. use the number buttons to enter the hour of the starting time and ending time. enter two digits. enter the hours in 24-hour format. for example, en- ter 08 for 8 a.m. and 15 for 3 p.m. for 24-hour recording, enter a start time of 00 and an ending time of 24. for no recording, enter a start time of 24 and an end time of 00. event recording duration this is the time the recorder will continue recording after the alarm goes away. the time can be set from 0 to 200 seconds. recording bar at the bottom of the screen is a bar that shows when recording will occur. red is for continuous recording, blue is for event recording, and white is for no recording. if you overlap the continuous and event recording times, the bar will be red. quit when you finish entering the times, use the search (<>) buttons to highlight quit, and then press the play/pause button to select. the camera number menu appears. resolution 11 . in this step the camera�s resolution is set. you can set each camera�s resolution indi- vidually, allowing you to use different resolutions for the different cameras. or you can set the resolution for all cameras at one time; in this case, the resolution will be the same for all cameras. to set each camera�s resolution individually, follow the steps below. if you want to use the same resolution for all cameras, skip this step and pro- ceed to step 12 to finish the individual setup of cameras. then set the resolution for all cameras in the all resolution menu (next section). a. use the search (<>) buttons to highlight resolution, and then press the play/ pause button to select. the resolution menu appears. b. use the search (<>) buttons to highlight a resolution, and then press the play/ pause button. when one resolution is turned on, all others are set to off. c. use the search (<>) buttons to highlight quit, and then press the play/pause button to select. the camera number menu appears. d. use the search (<>) buttons to highlight quit, and then press the play/pause button to select. the camera menu appears. 12. repeat steps 6-11 to configure other cameras. when you finish configuring all cameras, press the stop button as many times as necessry to return to the setup menu. highlight another menu item in the setup menu and then press the play/pause button to select it, or highlight exit and then press the play/pause button to end the programming session. reso lution lowest resolution: off low reso lution: off st andard resolution: on high resolution: off highest resolution: off quit note: recording and event recording times should be set for different time periods. for example, you may want to record continuously in the daytime when there is a lot of activity, but record only alarms at night. free datasheet http:/// 10 pelco manual c680m-g (7/01) resolution lowest resolution: off low resolution: off st a n dard resolution: on hi gh resolution: off highest resolution: off quit function key list 0 : setup 1 : camera 1 recording/stop 2 : camera 2 recording/stop 3 : camera 3 recording/stop 4 : camera 4 recording/stop 5 : all the cameras recording 6 : all the cameras stop : alarm on : alarm off setup menu camera all resol ution alarm output time pa ssword exit help: on all resolution menu use this menu to set the resolution for all cameras. if you want to use different resolutions for the cameras, set the resolutions in the camera menu (previous section). skip steps 1 and 2 if you are already in the setup menu. 1. press and hold the function button. the function key list appears. keep holding the function button. 2. press and release the 0 button, and then release the function button. enter the pass- word if requested. the setup menu appears. 3. use the search (<>) buttons to highlight all resolution, and then press the play/pause button to select. the all resolution menu appears. 4. use the search (<>) buttons to highlight a resolution, and then press the play/pause button. when one resolution is turned on, all others are set off. 5. use the search (<>) buttons to highlight quit, and then press the play/pause but- ton to select. the setup menu appears. 6. use the search (<>) buttons to highlight another menu item in the setup menu and then press the play/pause button to select it, or highlight exit and then press the play/pause button to end the programming session. note: setting the resolution in this menu will overwrite all camera resolution settings made in the individual camera settings (step 11 of previous section). note: higher resolutions require more disk storage space, reducing the recording time; lower resolutions need less disk space, increasing the recording time. tip: pressing the stop button also returns you to the setup menu. free datasheet http:/// pelco manual c680m-g (7/01) 11 alarm output menu the alarm output on the rear panel is a single-pole, normally open, latching, dry contact. this output can be used to notify you if there has been an alarm event that might require review. the alarm output can be enabled or disabled (armed/disarmed) manually, or it can be programmed to enable (arm) or disable (disarm) at the same time automatically every day. if the output is enabled and an alarm input is activated, the output relay will latch closed af- ter a 20-second delay and will remain closed until it is manually disabled. the 20-second delay allows you to enter your premises and disable the alarm output before it is activated. the alarm output menu is used to set up automatic arming and disarming of the relay at specified times each day. (for manual operation, refer to alarm relay output operation in the operation section.) this feature may be used in conjunction with the event recording capabilities of the DX1000 to notify you that an alarm event was recorded. application example: a company has a rear door that is not to be opened for any reason between 5 p.m. and 7 a.m. during the day, the area around this door is recorded continuously, but to conserve disk space, the area is only recorded at night if the door is opened. the owner does not want to review the video unless the door was opened after hours. in this case, the alarm output would be programmed to enable at 5 p.m. and disable at 7 a.m. the DX1000 would also be programmed for automatic (continuous) recording from 7 a.m. to 5 p.m. and event recording from 5 p.m. to 7 a.m. (refer to camera menu in the programming section). at 5 p.m. continuous recording would cease. if an alarm input is activated, the dvr would immediately begin recording the associated camera. the relay would latch closed after the 20-second delay. when the owner returned in the morning, a light attached to the relay output would be on, indicating that there was an alarm during the night. a search for re- corded video starting at 5 p.m. would immediately take you to the first alarm event. all other events could be reviewed in sequence. to program the relay for automatic arming/disarming: skip steps 1 and 2 if you are already in the setup menu. 1. press and hold the function button. the function key list appears. keep holding the function button. note: the alarm output programming does not affect recording. it only affects the operation of the alarm output relay. for event (alarm) recording, refer to recording in the operation section. function key list 0 : setup 1 : camera 1 recording/stop 2 : camera 2 recording/stop 3 : camera 3 recording/stop 4 : camera 4 recording/stop 5 : all the cameras recording 6 : all the cameras stop : alarm on : alarm off setup menu camera all res olution alarm output time pa ssword exit help: on 2. press and release the 0 button, and then release the function button. enter the pass- word if requested. the setup menu appears. free datasheet http:/// 12 pelco manual c680m-g (7/01) 3. use the search (<>) buttons to move around within the menu. highlight alarm out- put and press the play/pause button to select. the alarm output menu appears. 4. use the search (<>) buttons to highlight the fields for starting and ending times. when you highlight a field, use the number buttons to enter the time. the starting and ending times refer to the hour. enter two digits. enter the hours in 24-hour format. for example, enter 08 for 8 a.m. and 15 for 3 p.m. at the bottom of the screen is a bar that shows the hours when the alarm output will be enabled. red means enabled and white means disabled. 5. use the search (<>) buttons to highlight automatically enable alarm output, and then press the play/pause button to toggle between on or off. 6. when you finish, use the search (<>) buttons to highlight quit, and then press the play/pause button to select. the setup menu appears. 7. use the search (<>) buttons to highlight another menu item in the setup menu and then press the play/pause button to select it, or highlight exit and then press the play/pause button to end the programming session. alarm output enable alarm output: 00 disable alarm output: 24 au tomatically enable alarm output: on quit 00425 tip: pressing the stop button also returns you to the setup menu. free datasheet http:/// pelco manual c680m-g (7/01) 13 3. use the search (<>) buttons to move around within the menu. highlight time and press the play/pause button to select. the time menu appears. function key list 0 : setup 1 : camera 1 recording/stop 2 : camera 2 recording/stop 3 : camera 3 recording/stop 4 : camera 4 recording/stop 5 : all the cameras recording 6 : all the cameras stop : alarm on : alarm off setup menu camera all resol ution alarm output time pa ssword exit help: on time year / month / date / hour / mi nute quit daylight saving time: on time year / month / date / hour / minute quit daylight sa ving time: on -starting time: /date/hour month -ending time: month/date/hour or s s 2. press and release the 0 button, and then release the function button. enter the pass- word if requested. the setup menu appears. 4. there are five fields for entering the date and time. the fields, from left to right, are for the year, month, day, hour, and minute. use the search (<>) buttons to move be- tween the fields. in each field enter two digits. for numbers below 10, enter a 0 as the first digit. enter the hour in 24-hour format; for example, 08 is 8 a.m. and 15 is 3 p.m. 5. use the search (<>) buttons to highlight daylight saving time, and then press the play/pause button to toggle between on or off. if your unit is set for pal operation, also enter the starting and ending times. 6. use the search (<>) buttons to highlight quit, and then press the play/pause but- ton to select. the setup menu appears. 7. use the search (<>) buttons to highlight another menu item in the setup menu and then press the play/pause button to select it, or highlight exit and then press the play/pause button to end the programming session. time menu the dvr uses the time and date to index video on the hard disk drive so you can find it later. changing the time can cause the dvr to work improperly when you try to play back video. if you set the hour ahead, this is not a problem. but if you set the hour back, there will be more than one recording at the same time. therefore, you should refrain from mak- ing frequent changes as this will complicate searching by time and date. for more informa- tion, refer to playback following time changes in the operation section. to set the system time and date: skip steps 1 and 2 if you are already in the setup menu. 1. press and hold the function button. the function key list appears. keep holding the function button. tip: pressing the stop button also returns you to the setup menu. free datasheet http:/// 14 pelco manual c680m-g (7/01) p assword menu use this menu to change the password (optional). skip steps 1 and 2 if you are already in the setup menu. 1. press and hold the function button. the function key list appears. keep holding the function button. function key list 0 : setup 1 : camera 1 recording/stop 2 : camera 2 recording/stop 3 : camera 3 recording/stop 4 : camera 4 recording/stop 5 : all the cameras recording 6 : all the cameras stop : alarm on : alarm off setup menu camera all res olution alarm output time pa ssword exit help: on p assword user level password protection: off password change quit enter password ?nput your password.� 2. press and release the 0 button, and then release the function button. enter the pass- word if requested. the setup menu appears. 3. use the search (<>) buttons to move around within the menu. highlight password and press the play/pause button to select. the password menu appears. 4. use the search (<>) buttons to highlight user level password protection, and then press the play/pause button to toggle between on or off. 5. use the search (<>) buttons to highlight password change, and then press the play/pause button to select. the enter password screen appears. 6. the dvr ships from the factory with a password of 0000. enter four numbers for a new password. 7. you will be prompted to verify your password by entering it a second time. if the two passwords agree, ?egistered?appears on the screen and then the password menu reappears. if the passwords do not agree, ?egistration cancelled?appears on the screen and then the password menu reappears. 8. use the search (<>) buttons to highlight quit, and then press the play/pause but- ton to select. the setup menu appears. 9. use the search (<>) buttons to highlight another menu item in the setup menu and then press the play/pause button to select it, or highlight exit and then press the play/pause button to end the programming session. tip: pressing the stop button also returns you to the setup menu. free datasheet http:/// pelco manual c680m-g (7/01) 15 help if the help function is enabled, the help screens appear on the monitor whenever power is turned on. skip steps 1 and 2 if you are already in the setup menu. 1. press and hold the function button. the function key list appears. keep holding the function button. 2. press and release the 0 button, and then release the function button. enter the passward if requested. the setup menu appears. 3. use the search (<>) buttons to highlight help, and then press the play/pause but- ton to select on or off. function key list 0 : setup 1 : camera 1 recording/stop 2 : camera 2 recording/stop 3 : camera 3 recording/stop 4 : camera 4 recording/stop 5 : all the cameras recording 6 : all the cameras stop : alarm on : alarm off setup menu camera all resol ution alarm output time pa ssword exit help: on free datasheet http:/// 16 pelco manual c680m-g (7/01) function key list 0 : setup 1 : camera 1 recording/stop 2 : camera 2 recording/stop 3 : camera 3 recording/stop 4 : camera 4 recording/stop 5 : all the cameras recording 6 : all the cameras stop : alarm on : alarm off operation the record led on the front panel indicates what the dvr is doing. recording: red (blinking) playback: green (steady) fast playback: green (blinking) alarm event recording enabled: yellow (steady) stop: off viewing cameras if the preview feature in the camera menu is on, you can view live video on the monitor. v ideo is displayed full-screen only if one camera is turned on. if more than one camera is turned on, video is shown in a quad view. if the preview feature in the camera menu is off, you cannot view live video on the monitor. recording manual recording 1. press and hold the function button. the function key list appears. keep holding the function button. 2. press buttons 1-6 to start or stop recording. buttons 1-4 are toggle switches: if a cam- era is recording, pressing a button will stop recording; if a camera is not recording; pressing a button will start recording. 3. release the function button. cameras set to record will record continuously until you repeat steps 1 and 2 and stop recording. automatic scheduled recording scheduled recording allows you to program the dvr to turn on and off at specified times each day. this way you record only when you need to and can conserve hard disk drive space. when the hard disk drive is full, the dvr starts to overwrite the oldest data. refer to t able c to determine approximately how much data can be stored on the hard disk drive and when you should back up your data. refer to camera menu in the programming section to set the start and stop times for recording. if you need to stop recording a camera before the programmed end time, you must go back into the programming menus and turn off the automatic recording for that camera. automatic event recording event recording allows you to program the dvr to record only when an alarm input is acti- vated. the dvr will record for as long as the alarm input is active. after the alarm goes away, the dvr will continue to record for the programmed time. event recording allows you to conserve even more hard disk drive space than scheduled recording. when the hard disk drive is full, the dvr starts to overwrite the oldest data. refer to table c to determine approximately how much data can be stored on the hard disk drive and when you should back up your data. refer to camera menu in the programming section to set the start and stop times for recording. if you need to stop recording a camera before the programmed end time, you must go back into the programming menus and turn off the automatic recording for that camera. note: turning off cameras does not save video for those cameras. all that does is provide more disk space to record other cameras. when the hard disk drive is full, the dvr will start overwriting the oldest video recorded. note: automatic record- ing in the camera menu must be off. free datasheet http:/// pelco manual c680m-g (7/01) 17 recording example a company has a rear door that is not to be opened for any reason between 5 p.m. and 7 a.m. during the day, the area around this door is recorded continuously (scheduled record- ing), but to conserve disk space, the area is only recorded at night if the door is opened (event recording). in this case, the recorder would be programmed for scheduled (continuous) recording from 7 a.m. to 5 p.m. and event recording from 5 p.m. to 7 a.m. (refer to camera menu in the programming section). saving video when the hard disk drive is full, the dvr starts to overwrite the oldest data. refer to table c to determine approximately how much data can be stored on the hard disk drive and when you should back up your data. data should be backed up on a regular basis to en- sure that important video is not lost. note: turning off cameras does not save video for those cameras. all that does is provide more disk space to record other cameras. when the hard disk drive is full, the dvr will start overwriting the oldest video recorded. to save video: 1. connect a peripheral recording device, such as a vcr or video printer, to the photo printer connector on the rear of the dvr. 2. turn on the peripheral recording device. if the dvr is in the record mode, the video also will be recorded on the peripheral device. if the dvr is in the playback mode, the video will be recorded on the peripheral device. t able c. average recording times dx1004-030 resolution cameras frames/sec. days* frames/sec. days* frames/sec. days* per camera per camera per camera lowest 412221137 low 41172936 standard 41142735 high 41112534 highest 4192433 dx1004-060 resolution cameras frames/sec. days* frames/sec. days* frames/sec. days* per camera per camera per camera lowest 414322 2314 low 413521 7312 standard 412921 4310 high 412221137 highest 41172936 the recording times in table c depend on the file size for each recorded picture. the file size can vary with the scene, amount of motion, and other factors. the figures in table c represent the average recording times and do not guarantee recording times in a particular application. note: values indicating video storage capacity are estimates only. these estimates are to be used as guidelines in determining proper hard drive requirements. many user selectable factors such as image quality, recording rate, image content/motion, and video noise will all affect the total amount of video that can be stored on a hard drive. these video storage duration estimates will vary based on actual use. these estimates are not an implied or expressed guarantee of actual performance. * based on 24-hour recording free datasheet http:/// 18 pelco manual c680m-g (7/01) playback start playback to begin playback: 1. press the play/pause button. 2. enter the password if requested. 3. the play window appears. play from 2000 / 01 / 01 to 2000 / 03 / 03 data search is possible by year/month/date. camera 3ch *i nput camera channel number. playing time 2000 / 02 / 05 / 09 / 00 play screen 4. press a number button (1-4) to select the camera to view. the camera channel ap- pears on the screen. 5. press the search (>>) button to go to the time and date fields. select the time and date you want to play back. at the top of the window, the ?rom?and ?o?fields show the time period that is recorded on the hard drive. you may choose the playback time within this period. at the bottom of the window are five fields for entering the playing time. the fields, from left to right, are for the year, month, day, hour, and minute. use the search (<>) buttons to move between the fields. in each field enter two digits. for num- bers below 10, enter a 0 as the first digit. enter the hour in 24-hour format; for ex- ample, 08 is 8 a.m. and 15 is 3 p.m. 6. press the play button. playback begins. ?lay?appears on the screen. search to search during playback, use the s earch (<>) buttons. press and hold the button for the direction you want to search. as you hold the button, the search increases speed. re- lease the button when you find the video you want to view. f ast playback to increase the playback speed, press the search (>>) button once. to resume playback at normal speed, press the pause/play button once. pa use playback to pause playback: 1. press the play/pause button to pause playback. ?ause?appears on the screen. 2. press the play/pause button again to resume playback. frame-by-frame playback to play back one frame at a time: 1. press the play/pause button to pause playback. ?ause?appears on the screen. 2. use the search (>>) buttons to move forward one frame at a time. 2. press the play/pause button again to resume normal playback. change camera being played back to view a different camera during playback, press the number button (1-4) of the camera you want to observe. playback starts at the beginning of the search time selected. free datasheet http:/// pelco manual c680m-g (7/01) 19 stop playback to stop playback: press the stop button. playback stops and recording resumes if the dvr is programmed for automatic recording. live video appears on the monitor if the preview feature is turned on. playback following time changes the dvr uses the time and date to index video on the hard disk drive so you can find it later. changing the time can cause the dvr to work improperly when you try to play back video. if you set the hour ahead, this is not a problem. but if you set the hour back, there will be more than one recording at the same time. figure 4 shows what happens when you set the hour back from 2 a.m. to 1 a.m., such as during the october daylight saving time changeover. if you try to search for video between 1 a.m. and 2 a.m., the recorder may not operate properly because there will be two hours of recorded video during this time period. to view video during this overlapping time period, you must start playback before 1 a.m.; then the recorder will play both hours between 1 a.m. and 2 a.m., as shown in figure 4. y ou cannot do a backward search through the overlapping time period. you can, however, do a forward search. 2400 0100 0200 0300 recording when hour is set back 2400 0100 0100/ 0200 0200 0300 playback when hour is set back figure 4. recording and playback when hour is set back power failure in the event of a power failure, the dvr has battery backup to save the time and date and menu settings. the battery is good for three years. free datasheet http:/// 20 pelco manual c680m-g (7/01) alarm operati0n when an alarm input on the rear of the dvr is triggered, two things can happen: � the dvr will start recording. � the alarm output relay will turn on a light or other device to alert you that there has been an alarm. application example: a company has a rear door that is not to be opened for any reason between 5 p.m. and 7 a.m. during the day, the area around this door is recorded continuously, but the area is only recorded at night if the door is opened. the owner does not want to review the video unless the door was opened after hours. in this case, the alarm output relay would be programmed to enable at 5 p.m. and disable at 7 a.m. (refer to alarm output menu in the programming section). the DX1000 would also be programmed for automatic (continuous) recording from 7 a.m. to 5 p.m. and event (alarm) recording from 5 p.m. to 7 a.m. (refer to camera menu in the programming section). at 5 p.m. continuous recording would cease. if an alarm input is activated, the dvr would immediately begin recording the associated camera. the relay would latch closed after the 20-second delay. when the owner returned in the morning, a light attached to the relay output would be on, indicating that there was an alarm during the night. a search for re- corded video starting at 5 p.m. would immediately take you to the first alarm event. all other events could be reviewed in sequence. alarm relay output operation once the relay is triggered, it remains on until you manually turn it off. you can set the relay to arm itself automatically or you can manually arm the relay. this relay operates independently of the event (alarm) recording in the camera setup menus. the relay does not start alarm recording. it only operates the device connected to the alarm connectors on the rear panel. arming the relay automatic armament is done in the alarm output menu, in which you specify the hours that the relay will operate if there is an alarm. to manually arm the relay: 1. press and hold the function button. the function key list appears. keep holding the function button. 2. press and release the search backward (<<) button, and then release the function but- ton. a 60-second countdown begins (the numbers appear on the screen) before the re- lay is armed. this is an exit feature that allows you to leave the area without tripping the alarm. once the relay is armed, it remains armed until it is triggered or you disarm it. function key list 0 : setup 1 : camera 1 recording/stop 2 : camera 2 recording/stop 3 : camera 3 recording/stop 4 : camera 4 recording/stop 5 : all the cameras recording 6 : all the cameras stop : alarm on : alarm off free datasheet http:/// pelco manual c680m-g (7/01) 21 relay operation when an alarm input is activated, a 20-second countdown begins before the relay turns on the warning light or buzzer. the numbers appear on the screen. this is an entry feature that allows you to disarm the alarm when you enter your own premises. once the relay operates, the light or buzzer remains on until you manually turn off the relay. tu r ning off the relay 1. press and hold the function button. the function key list appears. keep holding the function button. function key list 0 : setup 1 : camera 1 recording/stop 2 : camera 2 recording/stop 3 : camera 3 recording/stop 4 : camera 4 recording/stop 5 : all the cameras recording 6 : all the cameras stop : alarm on : alarm off 2. press and release the search forward (>>) button, and then release the function button. the relay is now turned off. if you are manually controlling the operation of the relay, another alarm will not activate the relay. to arm the relay again, refer to the procedure in this section under arming the relay . if the relay has been programmed to operate in the alarm output menu, another alarm will operate the relay as long as it is still within the programmed time period. free datasheet http:/// 22 pelco manual c680m-g (7/01) troubleshooting symptom: y ou cannot stop recording even after pushing the stop button. check the camera menu for the camera(s) that will not stop recording. make sure the automatic recording feature is turned off. symptom: there is no video on the monitor while the dvr is recording or is in recording standby mode (not recording). check the camera menu for the camera(s). make sure preview is turned on. specifications electrical/video input voltage: 80-240 vac, 50/60 hz power consumption: 20 watts signal system: ntsc or pal v ideo compression: mpeg resolution: 352 x 240 pixels, true color recording speed: 1-30 fps, depending on system setup v ideo storage dx1004-030: 30 gb hard drive dx1004-060: 60 gb hard drive v ideo inputs: 4 v ideo outputs: 2 (1 monitor, 1 video printer) alarm inputs: 4, normally open dry contact alarm output: 1, normally open, latching, form a mechanical connectors alarm inputs: 4 pairs, push-in alarm output: 1 pair of relay contacts, push-in camera inputs: 4, bnc monitor output: 1, bnc v ideo printer output: 1, bnc general operating temperature: 41?to 104? (5?to 40?) relative humidity: maximum 80% non-condensing dimensions: 2.8 (h) x 9.1 (w) x 14.6 (d) inches (7 x 23 x 37 cm) w eight: 7 lb (3.18 kg) (design and product specifications subject to change without notice.) free datasheet http:/// pelco manual c680m-g (7/01) 23 regulatory notices this equipment has been tested and found to comply with the limits of a class b digital de- vice, pursuant to part 15 of the fcc rules. these limits are designed to provide reasonable protection against harmful interference in a residential installation. this equipment generates, uses, and can radiate radio frequency energy and, if not installed and used in accordance with the instructions, may cause harmful interference to radio communications. however there is no guarantee that the interference will not occur in a particular installation. if this equipment does cause harmful interference to radio or television reception, which can be determined by turning the equipment off and on, the user is encouraged to try and correct the interference by one or more of the following measures: � reorient or relocate the receiving antenna. � increase the separation between the equipment and the receiver. � connect the equipment into an outlet on a circuit different from that to which the re- ceiver is connected. � consult the dealer or an experienced radio/tv technician for help. free datasheet http:/// 24 pelco manual c680m-g (7/01) ? pelco, the pelco logo, spectra, genex, and legacy are registered trademarks of pelco. ? copyright 2001, pelco. ? esprit and camclosure are trademarks of pelco. all rights reserved. revision history manual # date comments c680m 12/00 original version. c680m-a 01/01 changed led designation from ?statues? to ?record.? added all resolution menu. removed test connector. added help section. revised monitor installation. changed ?seheduled? in menus to ?automatic.? c680m-b 01/01 added note to set camera operation off if camera inputs are not used. c680m-c 2/01 added attention page; added information about vcr hookup, saving video, playback after time changes, power failure, menu bars for recording times and alarm output times, and initialization/reinitialization; revised installation instructions for induced voltage protector and camera resolution setup; revised recording and alarm operation sections and function key list screen. c680m-d 3/01 added daylight saving time option; revised initialization/reinitialization procedure; revised rear panel. c680m-e 6/01 added pal features. revised figure 2. revised step 10 in camera menu section. added notes to all resolution menu and manual recording sections. moved table c. c680m-f 7/01 removed ground terminal in figure 2. revised pal time menu. c680m-g 7/01 revised important safeguards and warnings . product warranty and return information w arranty pelco will repair or replace, without charge, any merchandise proved defective in material or workmanship for a period of one year after the date of shipment. exceptions to this warranty are as noted below: ? five years on ft/fr8000 series ?ber optic products. ? three years on genex ? series products (multiplexers, server, and keyboard). ? three years on camclosure ? and ?xed camera models, except the cc3701h-2, cc3701h-2x, cc3751h-2, cc3651h-2x, mc3651h-2, and mc3651h-2x camera models, which have a ?ve-year warranty. ?t wo years on standard motorized or ?xed focal length lenses. ?t wo years on legacy ? , cm6700/cm6800/cm9700 series matrix, and df5/df8 series ?xed dome products. ?t wo years on spectra ? , esprit ? , exsite ? , and ps20 scanners, including when used in continuous motion applications. ?t wo years on esprit ? and ww5700 series window wiper (excluding wiper blades). ? eighteen months on dx series digital video recorders, nvr300 series network video recorders, and endura ? series distributed network-based video products. ? one year (except video heads) on video cassette recorders (vcrs). video heads will be covered for a period of six months. ? six months on all pan and tilts, scanners or preset lenses used in continuous motion applications (that is, preset scan, tour and auto scan modes). pelco will warrant all replacement parts and repairs for 90 days from the date of pelco shipment. all goods requiring warranty repair shall be sent freight prepaid to pelco, clovis, california. repairs made necessary by reason of misuse, alteration, normal wear, or accident are not covered under this warranty. pelco assumes no risk and shall be subject to no liability for damages or loss resulting from the speci?c use or application made of the products. pelcos liability for any claim, whether based on breach of contract, negligence, infringement of any rights of any party or product liability, relating to the products shall not exceed the price paid by the dealer to pelco for such products. in no event will pelco be liable for any special, incidental or consequential damages (including loss of use, loss of pro?t and claims of third parties) however caused, whether by the negligence of pelco or otherwise. the above warranty provides the dealer with speci?c legal rights. the dealer may also have additional rights, which are subject to variation from state to state. if a warranty repair is required, the dealer must contact pelco at (800) 289-9100 or (559) 292-1981 to obtain a repair authorization number (ra), and provide the following information: 1. model and serial number 2. date of shipment, p.o. number, sales order number, or pelco invoice number 3. details of the defect or problem if there is a dispute regarding the warranty of a product which does not fall under the warranty conditions stated above, please include a written explanation with the product when returned. method of return shipment shall be the same or equal to the method by which the item was received by pelco. returns in order to expedite parts returned to the factory for repair or credit, please call the factory at (800) 289-9100 or (559) 292-1981 to obtain an authorization number (ca number if returned for credit, and ra number if returned for repair). all merchandise returned for credit may be subject to a 20% restocking and refurbishing charge. goods returned for repair or credit should be clearly identi?ed with the assigned ca or ra number and freight should be prepaid. ship to the appropriate address below. if you are located within the continental u.s., alaska, hawaii or puerto rico, send goods to: service department pelco 3500 pelco way clovis, ca 93612-5699 if you are located outside the continental u.s., alaska, hawaii or puerto rico and are instructed to return goods to the usa, you may do one of the following: if the goods are to be sent by a courier service, send the goods to: pelco 3500 pelco way clovis, ca 93612-5699 usa if the goods are to be sent by a freight forwarder, send the goods to: pelco c/o expeditors 473 eccles avenue south san francisco, ca 94080 usa phone: 650-737-1700 fax: 650-737-0933 free datasheet http:/// |
|
Price & Availability of DX1000
|
|
|
|
|
All Rights Reserved © IC-ON-LINE 2003 - 2022 |
| [Add Bookmark] [Contact Us] [Link exchange] [Privacy policy] |
|
Mirror Sites : [www.datasheet.hk]
[www.maxim4u.com] [www.ic-on-line.cn]
[www.ic-on-line.com] [www.ic-on-line.net]
[www.alldatasheet.com.cn]
[www.gdcy.com]
[www.gdcy.net] |